使用GitHub,GitCafe和Hexo创建一个独立博客
前言
这篇文章描述了如何使用GitHub,GitCafe和Hexo创建一个独立博客。虽然网上有许多这方面的教程了,但是在我建立这个独立博客的过程中,发生了许多不是我所看的一篇教程就所能解决的问题,因此,我决定以我创建这个博客的视角来写一篇教程。我创建这个博客所用的平台是Mac OS X,如果你使用的是其他操作系统,步骤也是大同小异。本文既适合作为同时使用GitHub,GitCafe和Hexo创建一个独立博客的教程,也适合作为单独使用GitHub和Hexo创建一个独立博客或单独使用GitCafe创建一个独立博客的教程。
本文参考了许多教程,我已经将大部分写到了参考资料栏目中,后续修改我会继续增加参考资料。如果文章有任何错误的地方,欢迎大家指出。
**注:**文章还没有最终完成,还有许多要润色修改的地方。
为什么将博客同时部署到GitHub和GitCafe上
原本我是仅仅将博客部署到GitHub上的,在我完成之后,我确发现有时候访问博客十分缓慢,于是我决定将博客同时部署到GitHub和GitCafe上,通过DNS分流,国内访问GitCafe,国外访问GitHub,从而提升博客的访问速度。
准备工作
下载并安装Node.js: https://nodejs.org
下载并安装Git: http://git-scm.com
如何打开Git?
此处内容来自如何搭建一个独立博客——简明 Github Pages与 jekyll 教程。
Windows平台操作
- 1、开始菜单Git Bash
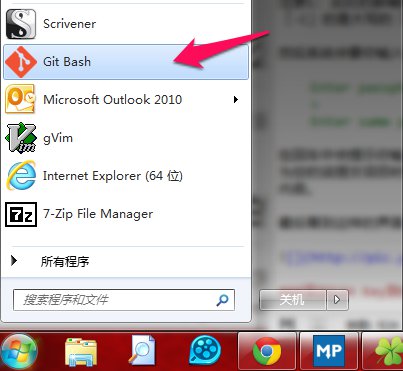
- 2、鼠标右键打开Git Bash
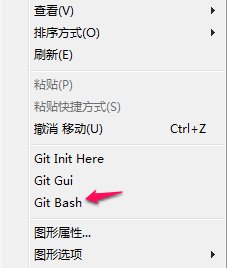
Mac平台操作
安装Git后可直接在终端(terminal)操作。
注册GitHub和GitCafe
配置和使用GitHub与GitCafe
打开终端(Windows平台打开Git Bash),下同,不再反复说明。
**提示:**执行命令都是在终端(Windows下为Git Bash)中进行的。
配置和使用GitHub
1.检查SSH Keys的设置
如果显示No such file or directory,到第三步,否则继续。
提示:cd命令为设置当前工作目录,如cd /Users为进入Users目录。
2.备份和删除原来的SSH Key设置
3.生成新的SSH Key
输入下面代码并回车,当询问你在哪里保存key的时候,回车就好。
然后输入你的密码,输入密码的时候屏幕上不会显示,输完后按回车就行了
当看到下面的界面就说明你已经成功设置了SSH Key
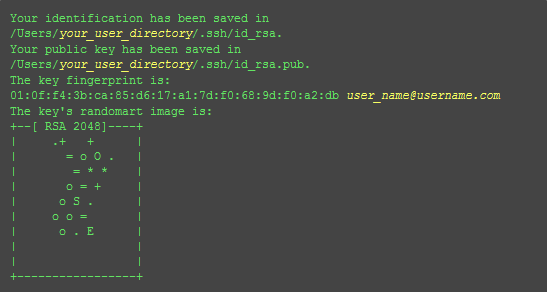
4.添加SSH Key到GitHub
- 用文本编辑工具打开id_rsa.pub文件,如果看不到这个文件,你需要设置显示隐藏文件,复制这个文件里的内容。
- 登陆GitHub,点击右上角头像->Settings->SSH Keys->Add SSH Key
- 把你刚才复制的内容复制到Key文本框中并添加一个Title,点击Add Key
5.测试
在terminal中输入
如果出现如下内容
输入yes即可,然后就会看到
6.设置用户信息
现在你已经可以通过 SSH 链接到 GitHub 了,还有一些个人信息需要完善的。 Git 会根据用户的名字和邮箱来记录提交。GitHub 也是用这些信息来做权限的处理,输入下面的代码进行个人信息的设置,把名称和邮箱替换成你自己的,名字必须是你的真名,而不是GitHub的昵称。
7.SSH Key配置成功
本机已成功连接到GitHub。
配置和使用GitCafe
这里假定你已经完成了以上步骤
1.进入存放SSH的目录
2.生成新的SSH公钥
执行以下命令
3.完成之后,在SSH的文件夹下,可以看到GitCafe私钥和公钥文件
4.生成配置文件
执行以下命令
用文本编辑程序打开config文件,添加以下内容
5.添加SSH Key到GitCafe
登陆GitCafe,点击右上角头像->账户设置->SSH公钥管理->添加新的公钥,将gitcafe.pub中内容复制进去并添加一个名称。
6.测试
执行以下命令
这里的输出信息与操作步骤与GitHub相似,当最后看到如下内容就成功了
7.SSH Key配置成功
本机已成功连接到GitCafe
使用GitHub Pages和GitCafe Pages创建个人页面
使用GitHub Pages创建个人页面
可以按照GitHub Pages上的指引进行操作,这里我将以terminal为示例,当然你也可以使用GitHub的客户端。
创建一个仓库(repository)
创建一个命名为username.github.io的仓库,username为你在GitHub上注册的用户名(一定要相同)
测试GitHub Pages
**注:**这里的内容不是必须做的,因为稍后会用Hexo创建博客,这里仅仅是用于测试你的GitHub Pages是否成功创建,因此可以略过这个步骤。另外,GitHub Pages有一定的延迟,在你对username.github.io这个仓库做出修改之后,过一段时间才会在username.github.io这个网站上出现你修改后的内容。
1. 在terminal中输入:
2. 进入你创建的文件夹:
3. 增加一个index.html:
4. Push:
5. 访问username.github.io
访问username.github.io(将username改为你在GitHub上注册的用户名)你就可以看到Hello World字样了,这说明你成功创建了自己的页面,当然现在还没有博客的功能。
使用GitCafe Pages创建个人页面
创建项目
项目名称要与自己的用户名字相同,比如你的用户名是username,那么项目名称也要是username。
测试GitCafe Pages
这里与测试GitHub Pages大同小异,由于不是必要步骤,就不再反复阐述,详细步骤可以访问Pages相关帮助。访问GitCafe Pages的网址是:username.gitcafe.io(将username改为你在GitCafe上注册的用户名)。
详情可访问Pages 相关帮助。
使用Hexo生成博客
详细内容可以看Hexo的官方文档,这里也将描述步骤。
安装Hexo
执行以下命令
等待一些一定的时间之后出现成功安装的提示后就行了。
如果出现错误,可能是由于网络原因,国内的网络环境大家懂的。我们可以用npm的国内镜像来解决。 执行以下命令
成功后再输入以下内容即可
安装完成后,进行初始化,在终端中输入
注:如果你不输入<folder>,则会在当前目录下创建,为了方便描述,我将用博客文件夹来描述你init的这个目录。
**提示:**在本文中,以hexo开头的命令需要在博客文件夹下执行。
至此,安装工作完成。
生成静态页面
在终端中进入博客文件夹(如果已经在博客文件夹下则不用)
执行如下命令
如此,静态页面创建成功。
本地启动
执行如下命令(需要在博客文件夹下)
然后在浏览器中输入http://localhost:4000即可查看你所生成的页面
配置Hexo
用文本编辑工具打开你博客文件夹目录下的_config.yml
将deploy的内容改为如下内容并保存(username是你在GitHub和GitCafe注册的用户名):
另外你可以看到config.yml下有许多属性,该文件也已经做了一定的注释,比如说title是你站点的名字,author是博主的名称等等,可以按照你的需要更改。
使用Hexo写博客
执行如下命令新建一篇文章,title是你保存文件的名称。
然后你就可以打开生成的文件进行编辑了,所生成的文件在你博客目录的source/_posts下,文章采用Markdown编写。
关于Markdown语法,可以参考Markdown 语法说明(简体中文版)。
将博客部署到GitHub和GitCafe
每次对文件夹进行了修改,都需要重新执行generate命令,在你博客文件夹下执行
成功生成页面后再执行
成功后你就把博客部署到GitHub和GitCafe上了。
前面说到过,Pages有一定的延迟,一段时间后再访问 http://username.github.io 或者 http://username.gitcafe.io 你就能看到自己生成的页面了。
部署步骤
以后每次部署,可以按照以下步骤进行(都是在博客文件夹下执行)
使用主题
博客创建成功了,自然少不了主题,我目前所使用的主题是NexT。
详细步骤可以浏览NexT主题官方文档,里面做了详细的解释,这里不再赘述。
至此,独立博客建立完成,但还不完美,因为现在必须在浏览器中输入你的Pages页面,当然,你的博客已经可以使用了,一下的内容将讲述如何将自己的域名与Pages页面进行绑定,比如访问我的博客输入zhuscat.com就行了。
更多内容请访问Hexo的官方文档查看。
注册域名
我是在GoDaddy在购买的域名,主要原因是可以使用支付宝,进入网站后搜索你想要的域名,如果可以购买的话就按照指引进行购买就行了。
如果不明白如何购买,可以参考《2013年10月新版godaddy域名注册图文教程》。
将独立域名与GitHub Pages和GitCafe Pages进行绑定
GitHub Pages的设置
在你创建的博客文件夹下的source文件夹中创建一个命名为CNAME的文件(可以使用文本编辑器创建,如记事本),该文件没有扩展名,内容为你申请的域名地址(如zhuscat.com)。
GitCafe Pages的设置
登陆GitCafe,进入你所创建的项目,点击项目设置->Pages服务->添加你所申请的域名(如zhuscat.com)。
DNS设置
注册DNSPod,添加域名,并按下图所示设置
**注:**如果没有国内国外选项,则将国内记录分别改为电信,联通,教育网这几个记录,国外则为默认。
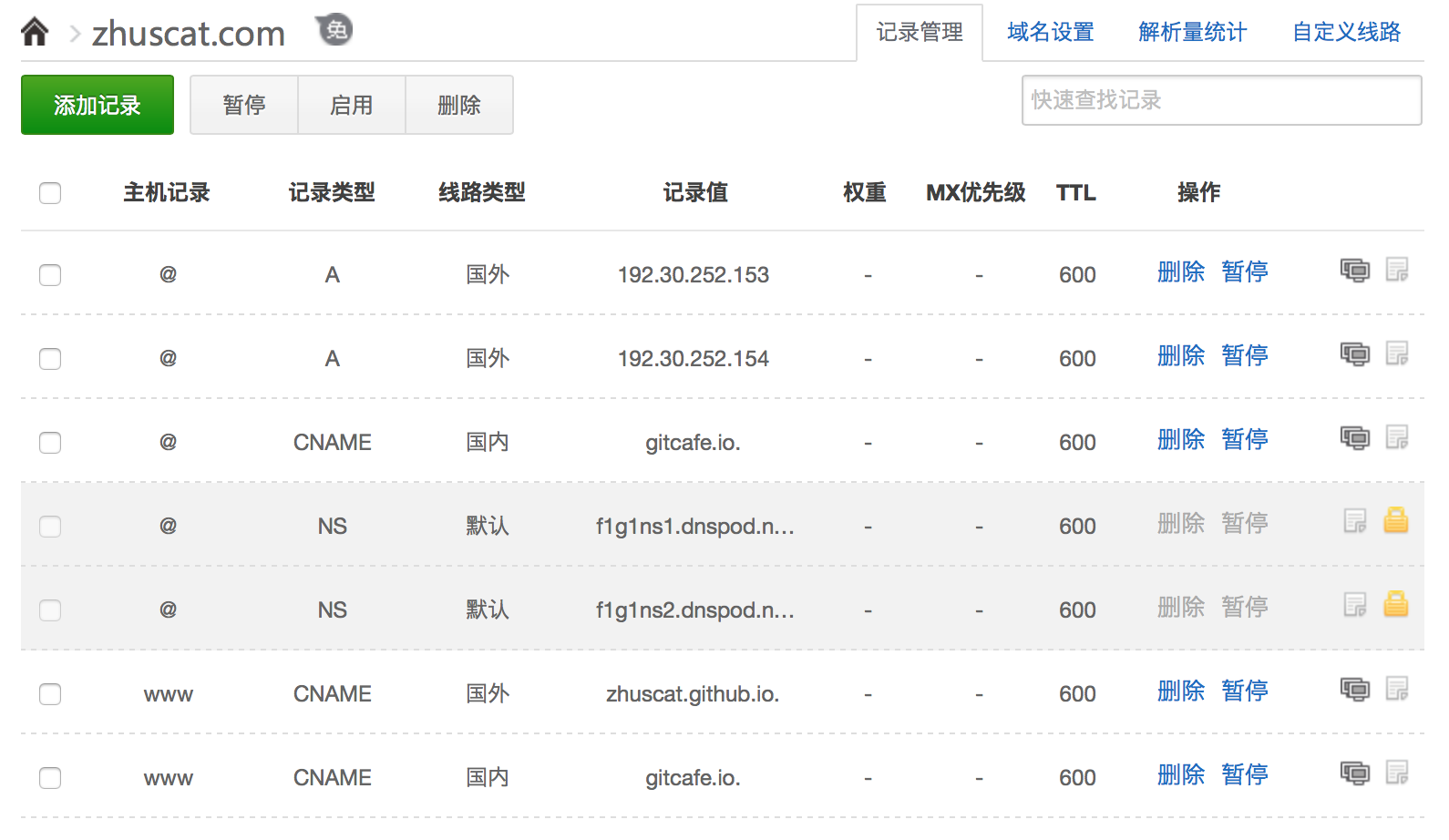
其中需要修改 zhuscat.github.io 为你自己的 username.github.io 。
修改GoDaddy中的DNS地址
这里的内容参考了如何搭建一个独立博客——简明 Github Pages与 jekyll 教程
更改 GoDaddy 的 Nameservers 为 DNSPod 的 Nameservers。
1、登陆GoDaddy,点击右上角用户名,点击管理域名(Manage My Domains)
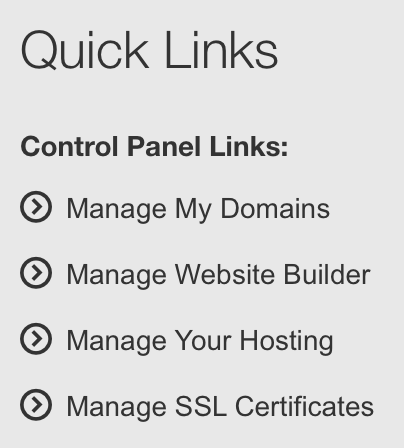
2、点击页面右方的第二个图标(图片中显示为黑色的)将视图改为列表显示
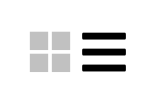
3、点击域名
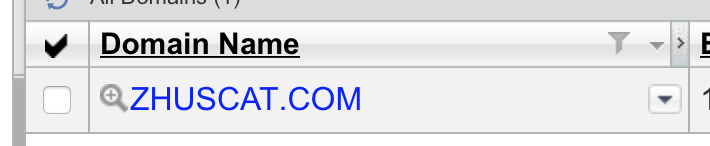
4、进入域名详情后,点击Nameservers一栏的Manage
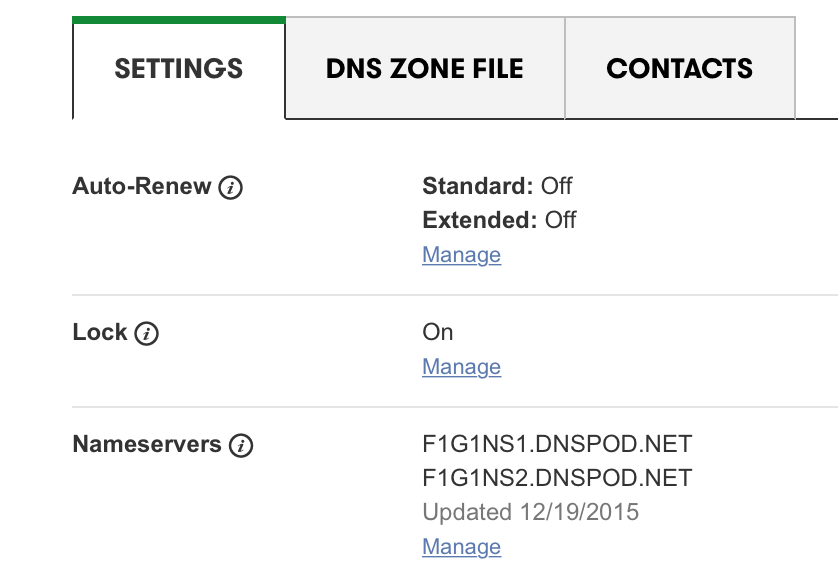
4、将 GoDaddy 的 Nameservers 改为 f1g1ns1.dnspod.net 和 f1g1ns2.dnspod.net 并保存
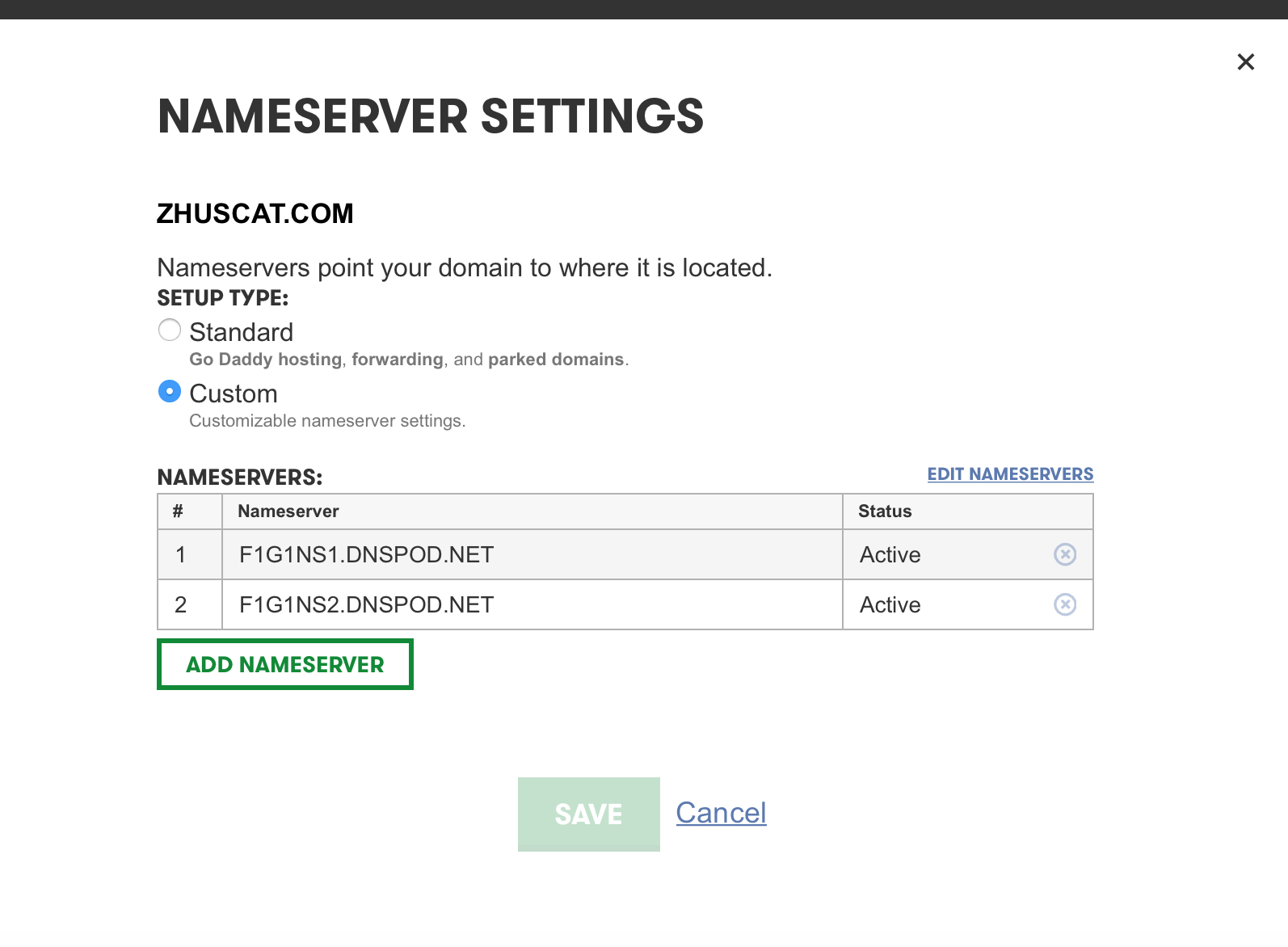
修改生效可能有一定的延迟,一段时间后,你就可以用自己的域名去访问啦!
图床
可以使用七牛。
至此,你就完成了所有步骤,赶紧你的独立博客之旅吧。
更新日志
2015-12-26 第一次更新:修改部分描述,增加了一些提示内容,修改了部分图片。