轻扫隐藏键盘以及导航栏定制
写这篇文章的原因是看到一个网站 100 Days of Swift ,这个网站里放着作者学习100天里所做的一些作品,如果有源码就更好了。这些作品,对我这个初学者来说可以说是很好的练手项目了。于是我准备去写这些作品中的一些效果,当然从简单开始啦,这个是那个网站的 PROJECT 8,以下是效果图(来自 100 Day of Swift)。
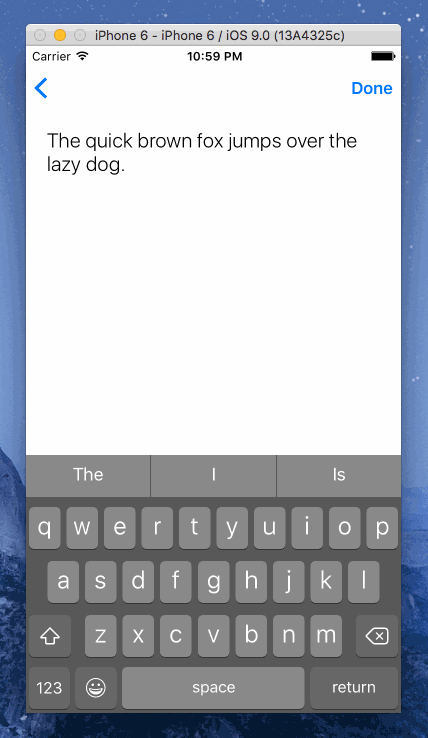
正文
从图片中可以看出,导航栏是透明的,返回按钮右边没有文字。现在假设我们已经创建好了两个 View Controller,分别叫做 FirstViewController 和 SecondViewController 吧。FirstViewController 里面有一个按钮,点击之后转到如上图所示的界面中,界面的话用 storyboard 拖出来,然后进行一些连接就行了,有一定基础都知道吧。
设置导航栏透明
如何能使导航栏透明呢?可以在 FirstViewController 的 viewDidLoad 中设置,代码本身没有什么特别的,主要是要找到设置透明的办法:
去除返回按钮旁边的文字
可以还是在 FirstViewController 的 viewDidLoad 中设置(只要在下一个视图控制器 push 进来之前设置就行了),之前看了以下文档,没有理解透彻,然后在 SecondViewController 中进行设置,没有效果,卡了好久(试了其他各种方法),原来这个 backBarButtonItem 跟 leftBarButtonItem 和 rightBarButtonItem 不一样,这个属性会决定下一个 push 进来的视图控制器的返回按钮样式,向下面这样设置完之后导航栏部分就完成了:
自动显示键盘
在 SecondViewController 中有一个 textField ,因此可以像如下代码在 viewDidAppear 中设置,与之相反的就是 resignFirstResponder() 了,这个函数的调用自然就是在手势发生后啦:
下滑手势隐藏键盘
可以在 SecondViewController 的 viewDidLoad 中添加手势,下面的代码创建了一个 UISwipeGestureRecognizer 实例,设置了识别的方向的向下轻扫,手势做出后调用 SecondViewController 中的 swipeHandler 函数:
手势处理函数
最后在 SecondViewController 中添加以下函数即可:
滑动键盘消失的另一个方法
总结
这样看来,这个示例并没有什么困难的,但对我来说,如何自定义导航一开始是不知道的,其中有些概念也没弄清楚,如果你也有困惑的话,推荐你看以下这篇博文,我看了之后感觉挺不错的,【iOS】导航栏那些事儿,那这篇文章就这样啦。
更新记录
2016年4月20日:增加 滑动键盘消失的另一个方法